
This is particularly useful if you’re trying to view a large webpage with an odd design or need extra space for a big spreadsheet. You can click and hold on the Black Divider and slide it left or right to adjust each half of the screen. Split View doesn’t necessarily need to divide your screen equally. You can tap either window to switch your primary focus as needed. Select the other window that you want to use in Split View mode, and it will expand to fill the void, completing the Split View experience. You’ll see the first app on one half of the screen, with thumbnails of any other open windows on the other side. Step 3: One half of your Split View is done. Select either the second or third option, and the window will fill that portion of your display. Hold down on this Green Dot, and a list of options appears: Enter Full Screen, Tile Window to Left of Screen, and Tile Window to Right of Screen. Step 2: If you hover the cursor over the Green Dot, it presents two small “expand” arrows. Pick your first window, and look in its upper-left corner to find three colored dots: Red, yellow, and green.

Step 1: Begin by opening two or more windows that you want to be paired in a split-screen layout: Browser windows, apps, documents - whatever you want. Now, your PDFs will look the way you want them to when you open them, and you can always manually change the view on the rare occasion that the document you’re viewing requires it. Once you’ve set your default view, click OK to save your changes and close the Preferences window.

For my personal example, I’ll set Page Layout to “Two-Up” and Zoom to “Automatic.” This will give me the view type I prefer (two pages side-by-side fit to the size of the window) every time I open a new PDF in Acrobat. Here you can change the default view type from the Page Layout and Zoom drop-down menus. Next, on the right side of the window, find the section at the top labeled Default Layout and Zoom.
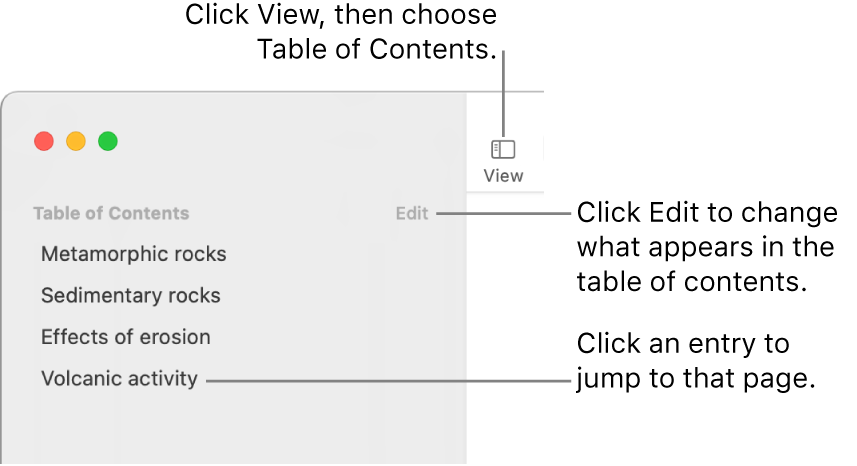
From the Preferences window, select Page Display from the list of categories on the left side. In both Windows and macOS, launch Acrobat and head to Edit > Preferences in the app’s toolbar (Windows) or menu bar (Mac). Thankfully, there’s an easy way to fix this frustration: you can change your default view in Acrobat’s settings. No matter how many times I change my view to the “two page” mode, Acrobat always reverts back to its default “single page view” the next time I launch the app or open a new PDF. But what’s frustrating is that Acrobat’s default view type is a single scrolling page. I read a lot of PDFs in Adobe Acrobat, and my preferred reading view is the “two page view,” with two pages side-by-side.


 0 kommentar(er)
0 kommentar(er)
